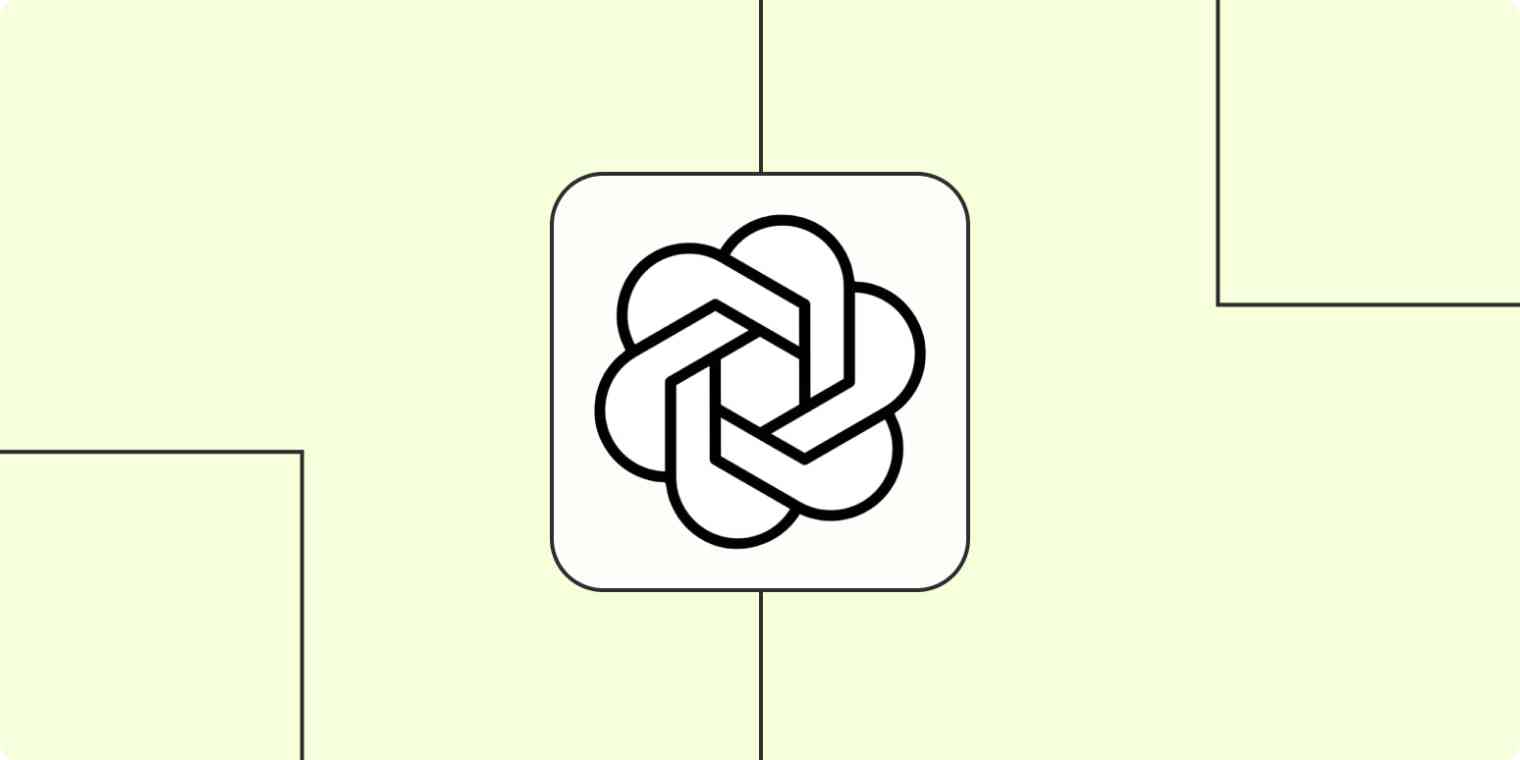
إذا كنت تملك أعمال تجارية، سواء كانت تنسيق المناظر الطبيعية، أو التعاقد، أو الاستشارات، أو حتى التسويق، فمن المرجح أنك كتبت نصيبك العادل من رسائل البريد الإلكتروني التجارية.
ربما تقضي وقتك في صياغة ردود مُعدّة للعملاء الذين يطلبون عروضًا أسعار، أو تُحاول الحصول على مزيد من المعلومات لتلبية احتياجاتهم. ربما ترد فقط على استفسار عام وترغب في تزويد رقم هاتفك.
مهما كانت الحالة، فإنه من الممكن أن يكون من الصعب صياغة رسالة بريد إلكتروني ودية وفي نفس الوقت مناسبة للأعمال في لحظة. يمكن أن تكون لديك فكرة عما تريد قوله بصورة أساسية، ولكن لا تزال تواجه صعوبة في وضع أفكارك في كلمات.
قد تكون قمت باستخدام ChatGPT لكتابة رسائل البريد الإلكتروني بدلاً منك، ولكن لا يزال عليك نسخ بريدك الإلكتروني ولصقه في ChatGPT، ثم لصق الرد في بريدك الإلكتروني. هنا حيث يمكن ل GPT-3 التابعة لشركة OpenAI (مُنتِجة ChatGPT) أن تنقذ اليوم. يمكنك إنشاء سير عمل تلقائي - ما نسميه "Zaps" - التي تستخدم GPT-3 لكتابة ردود البريد الإلكتروني بدلاً منك.
وإذا كنت تحب الخيارات، يمكنك طلب منه إنشاء عدد كبير من الخيارات حتى يحصل عملاؤك وعملاءك المحتملون على أفضل وأسرع الردود من شركتك.
كتابة رسائل البريد الإلكتروني باستخدام GPT-3
يتيح لك زابيير إنشاء سير عمل آلي يسمى زاب فيما بين التطبيقات، والذي يقوم بإرسال المعلومات الخاصة بك من تطبيق إلى آخر. يمكنك إنشاء زاب خاص بك من البداية دون أي معرفة بالبرمجة، ولكننا نوفر أيضًا قوالب سريعة لبدء العمل.
إذا كنت ترغب في البدء بقالب، فانقر على قالب زاب أدناه، وستتم نقلك إلى محرر زابير. ستحتاج إلى إنشاء حساب زابير إذا لم يكن لديك بالفعل. ثم، اتبع التعليمات أدناه لإعداد زاب الخاص بك.
قبل أن تبدأ
تأكد من إعداد حساب OpenAI أولاً ، حيث أنه يمكن إنشاؤه مجانًا. بمجرد فتح حسابك ، قُم بإنشاء مفتاح API الخاص بك في علامة التبويب إعدادات.
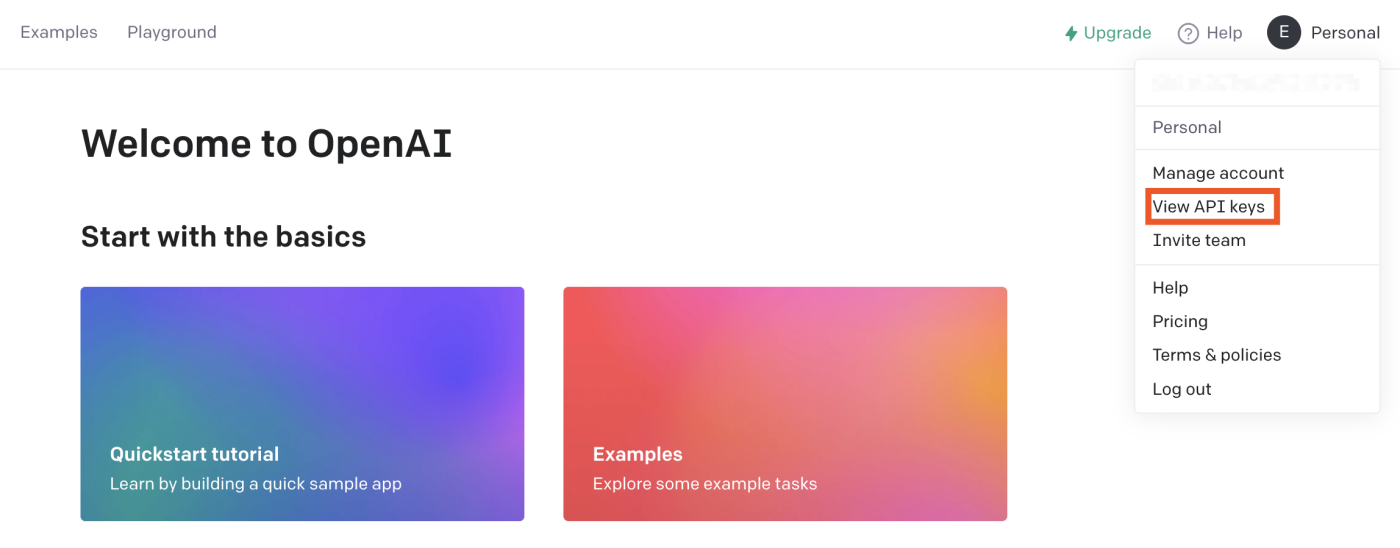
تذكر نسخ المفتاح. ستحتاج إلى هذا المفتاح لاحقًا عند ربط حساب OpenAI الخاص بك بـ Zapier.
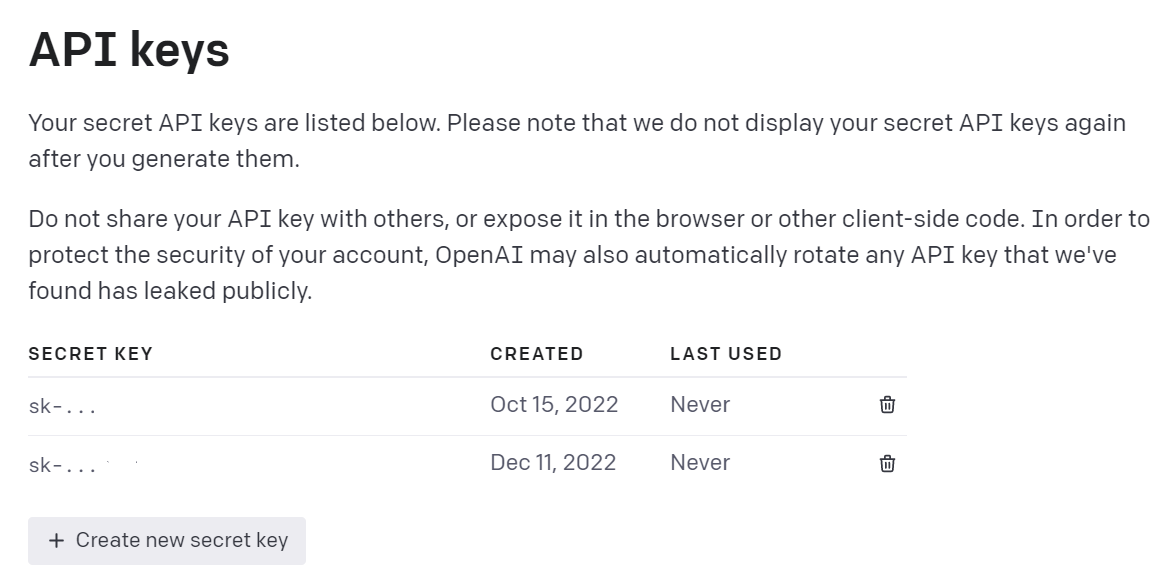
قم بإعداد مشغل البريد الإلكتروني الخاص بك في Gmail
أولاً، قم بإعداد المؤثر الخاص بك-الحدث الذي يبدأ زاب الخاص بك. حدد جيميل لتطبيق المؤثر الخاص بك و رسالة بريد إلكتروني جديدة لحدث المؤثر الخاص بك.
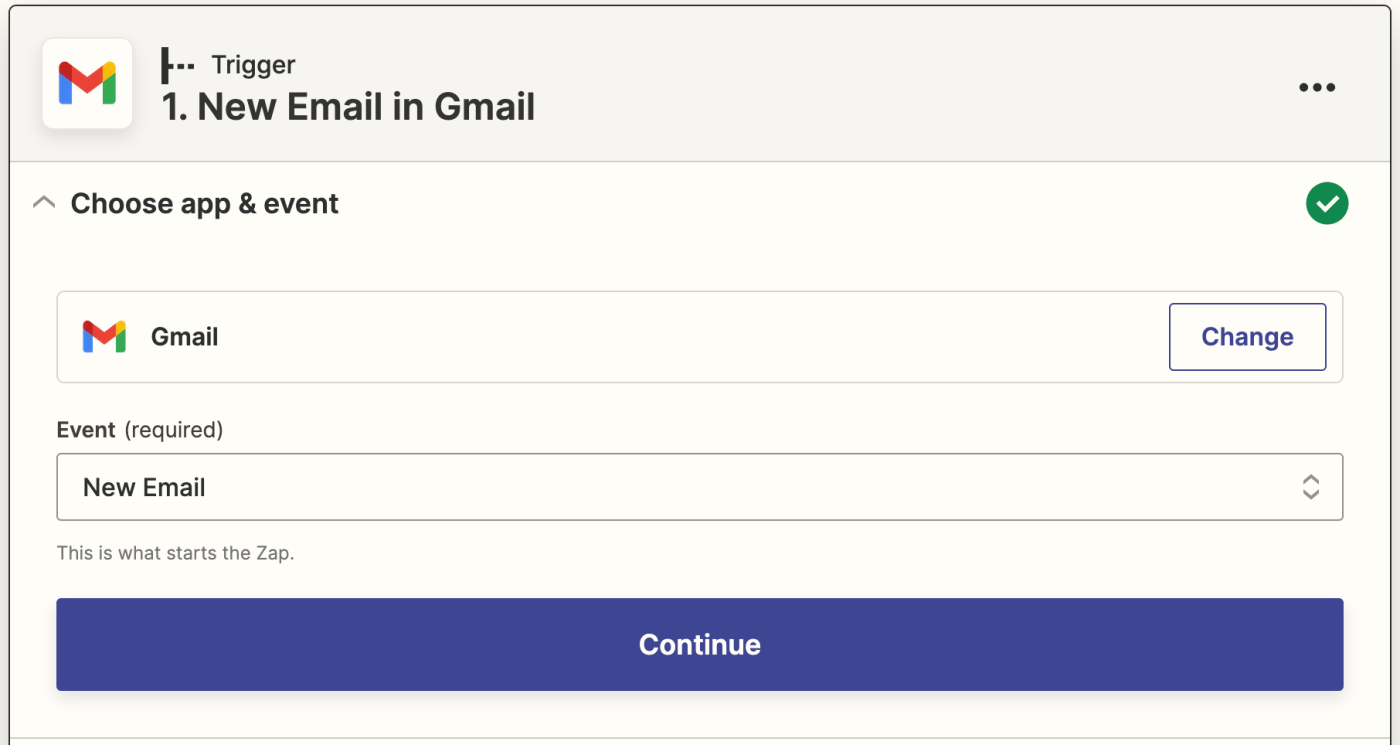
إذا لم تفعل بالفعل، ستُطلب منك ربط حساب Gmail الخاص بك. انقر على اختر حسابًا... ثم اختر حسابًا من القائمة المنسدلة (إذا كنت قد ربطت Gmail بـ Zapier من قبل) أو انقر على + اربط حسابًا جديدًا.
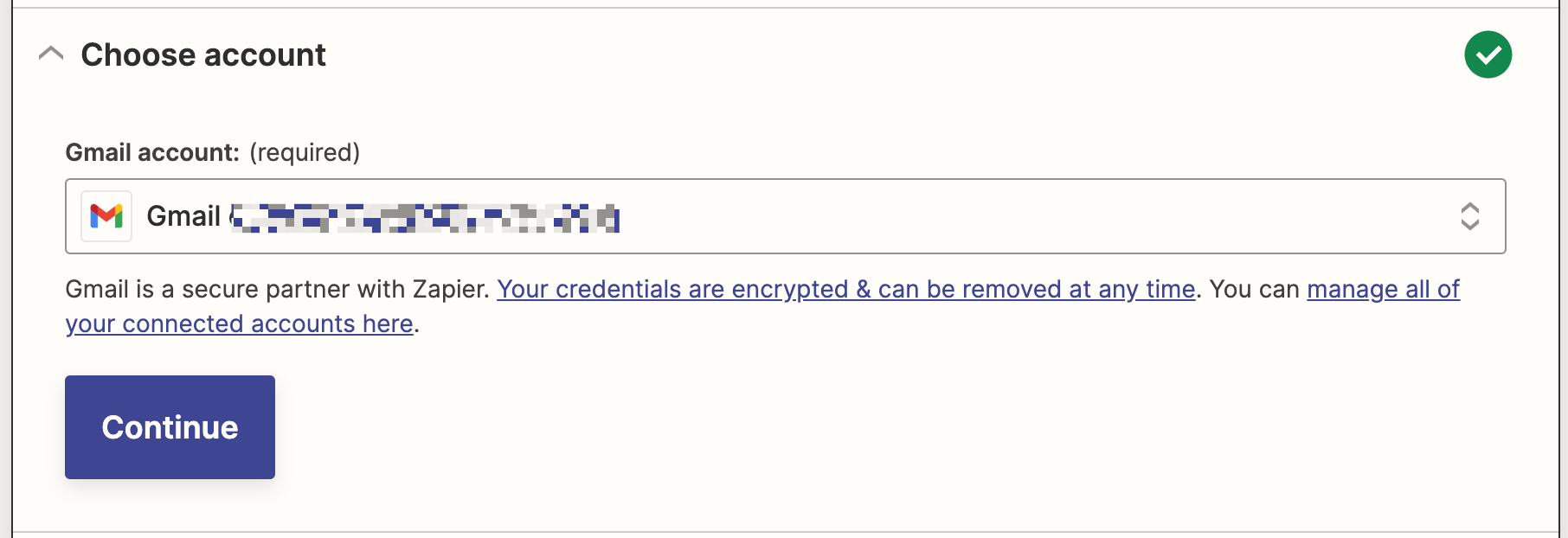
انقر فوق استمر. بعد ذلك، حدد أي تسمية أو صندوق بريد ترغب في جمع الرسائل الإلكترونية منه. انقر فوق القائمة المنسدلة لرؤية التسميات والصناديق البريدية المتاحة في حساب Gmail المتصل بك. في هذا المثال، قمنا بإعداد تسمية Gmail منفصلة تحمل اسم رسائل العملاء حتى نتمكن من نقل أي رسالة نتلقاها من العملاء إلى هذه التسمية وتشغيل Zap.
الآن، حدد تسمية البريد الإلكتروني للعملاء. (إذا لم يتم تحديد أي تسمية أو صندوق بريد، ستقوم الزاب بتنشيط على جميع رسائل البريد الإلكتروني، بما في ذلك المسودات الخاصة بك.)
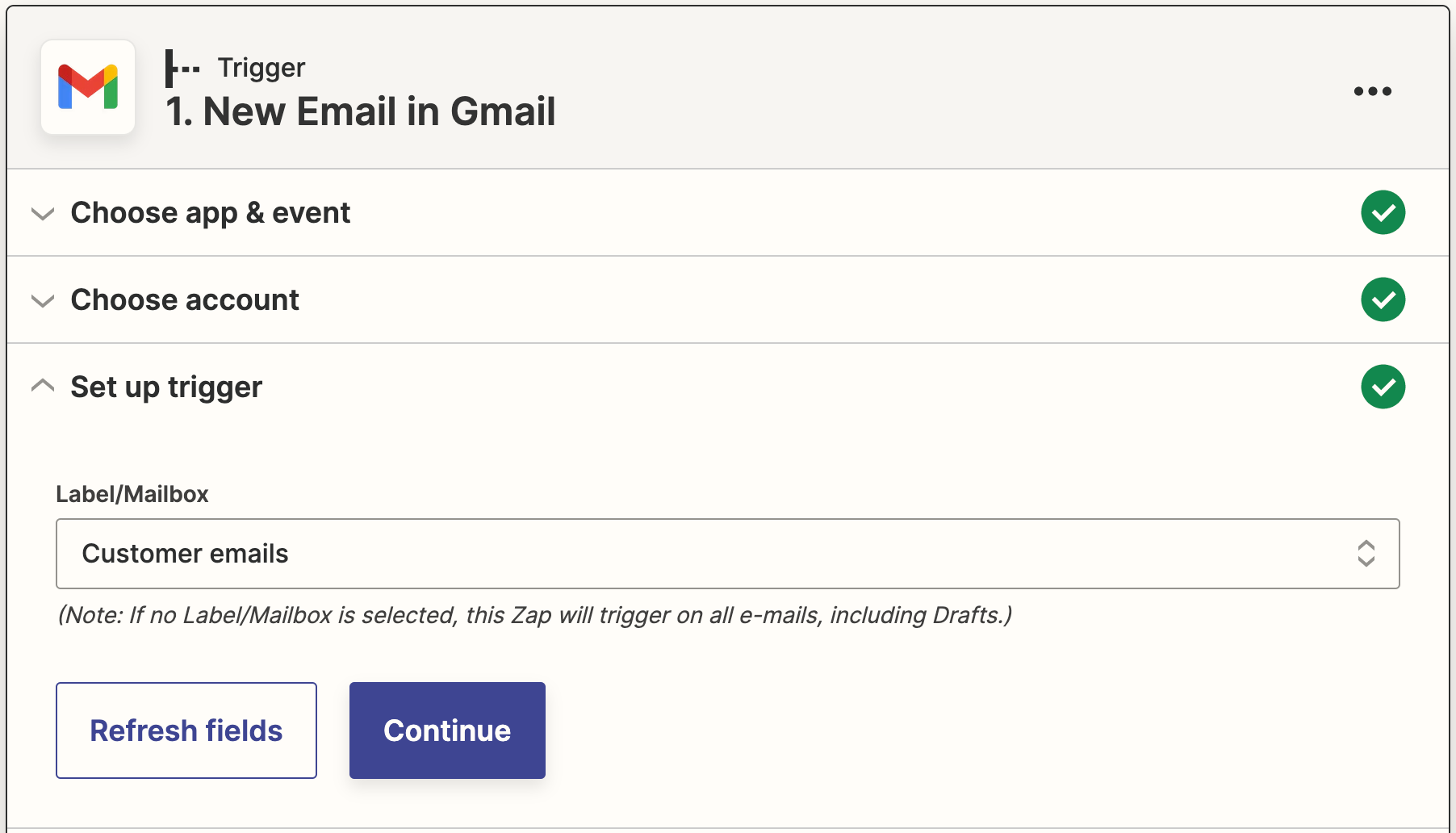
انقر على متابعة.
الآن ، تحتاج إلى اختبار المشغل الخاص بك. سيقوم Zapier بالعثور على رسالة بريد إلكتروني تم استلامها مؤخرًا بالتسمية التي اخترتها. سيتم استخدام ذلك لإعداد بقية خطوات Zap الخاص بك.
إذا لم يكن لديك أي رسائل بريد إلكتروني، قم بإرسال بريد إلكتروني تجريبي لنفسك وادرجه بالشكل المناسب، ثم قم بإختبار Zap الخاص بك.
اضغط على استدعاء الاختبار. سيعرض لك البريد الإلكتروني عينة مع التصنيف الصحيح. بمجرد مشاهدة تشغيل المؤقت بشكل صحيح ، انقر على متابعة.
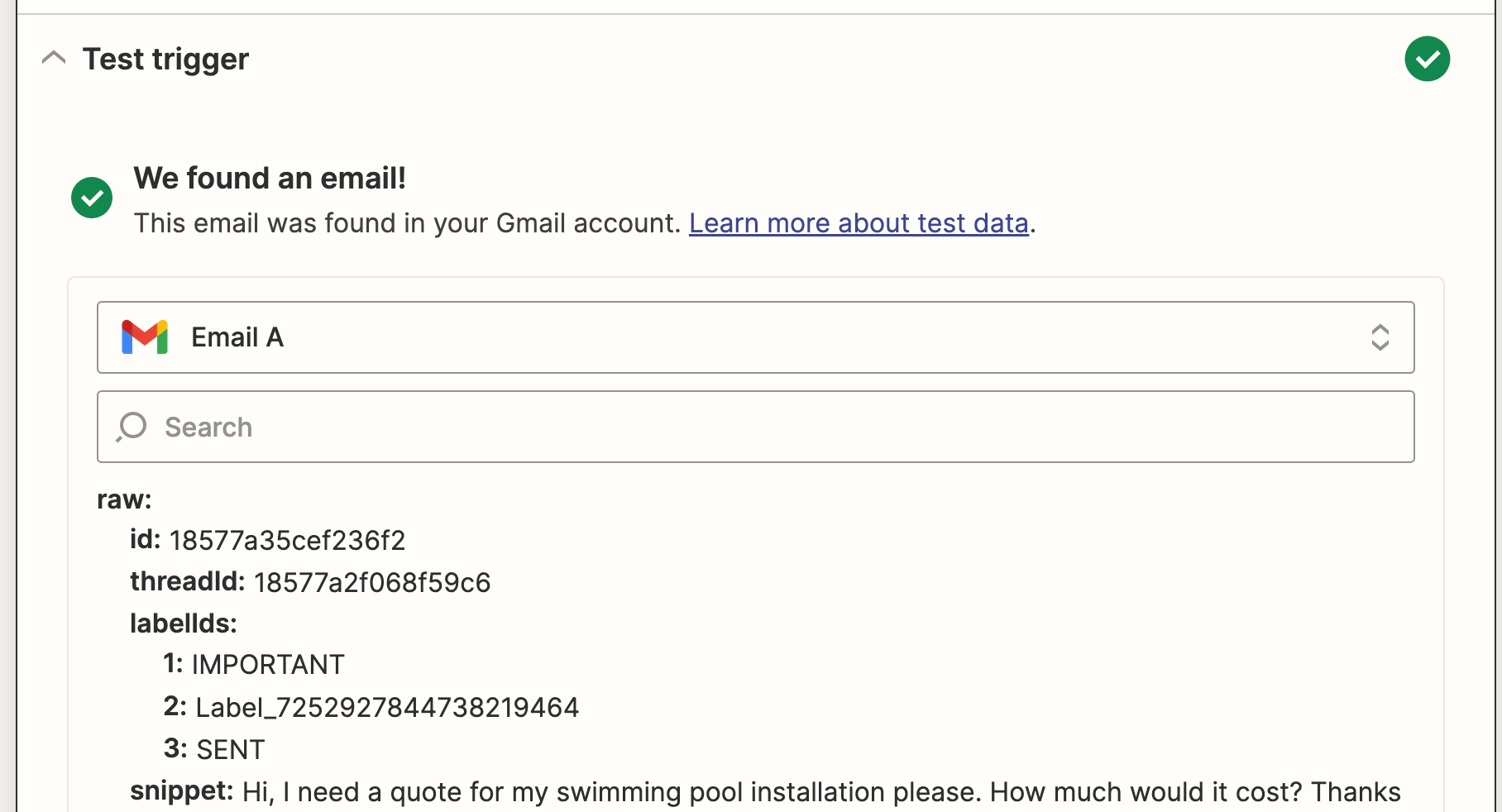
قم بإعداد إجراءاتك في OpenAI
الآن دعنا نقوم بتهيئة الإجراء - الحدث الذي سيؤدي الزاب الخاص بك عند تنشيطه. حدد OpenAI كتطبيق الإجراء الخاص بك وحدث إرسال النص الإرشادي كحدث الإجراء الخاص بك. انقر على استمرار.
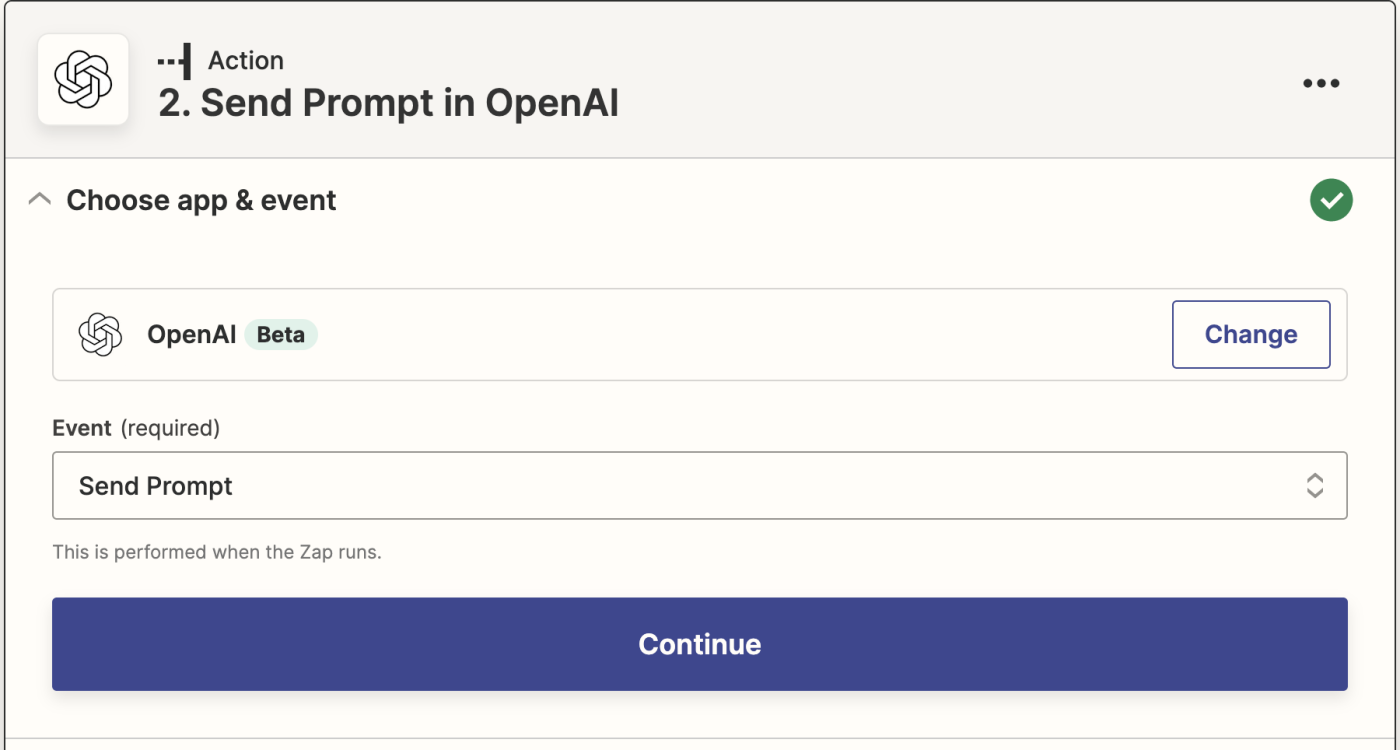
ثم ، إذا لم تقم بذلك بالفعل ، سيُطلب منك ربط حساب OpenAI الخاص بك مع Zapier. انقر على اختيار حساب ... ثم حدد الحساب من القائمة المنسدلة (إذا كنت قد ربطت OpenAI بـ Zapier من قبل) أو انقر + ربط حساب جديد ، ثم انقر متابعة.
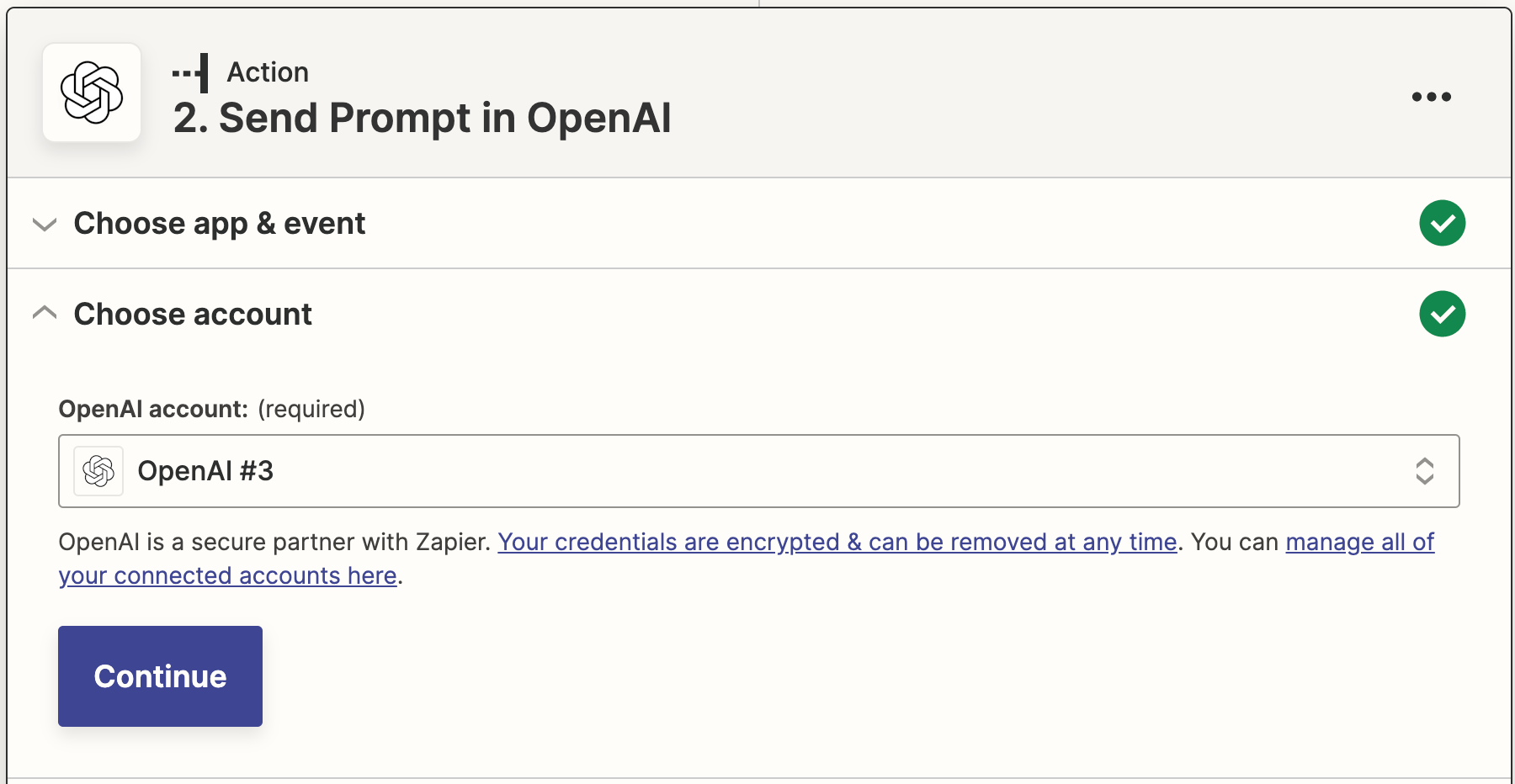
ثم ستُطلب منك إدخال مفتاح API لOpenAI الخاص بك، الذي قمت بنسخه سابقًا.
ثم يجب عليك أن تخبر زاب الخاص بك كيفية إنشاء محتوى البريد الإلكتروني الخاص بك.
يمكنك سحب البيانات من رسائل Gmail الخاصة بك عن طريق النقر داخل أي حقل فارغ حيث ترغب في وضع البيانات وتحديد خيار من قائمة الإدراج بيانات. ويشمل ذلك نموذج الذكاء الاصطناعي، الدعوى، درجة الحرارة، والطول الأقصى.
سيكون العامل الأكثر أهمية هو التعليمة. في حقل التعليمة , قم بكتابة ما ترغب أن يكتبه الذكاء الاصطناعي. في هذا المثال، التعليمة هي: انشئ3 ردود على رسائل البريد الإلكتروني للأعمال باللغة الإنجليزية البريطانية تكون ودية، ولكن لا تفقد الملاءمة في مكان العمل.
لموضوع البريد الإلكتروني، سنقوم بجلب جسم البريد الإلكتروني من البريد الإلكتروني العينة الذي اختاره Zap.
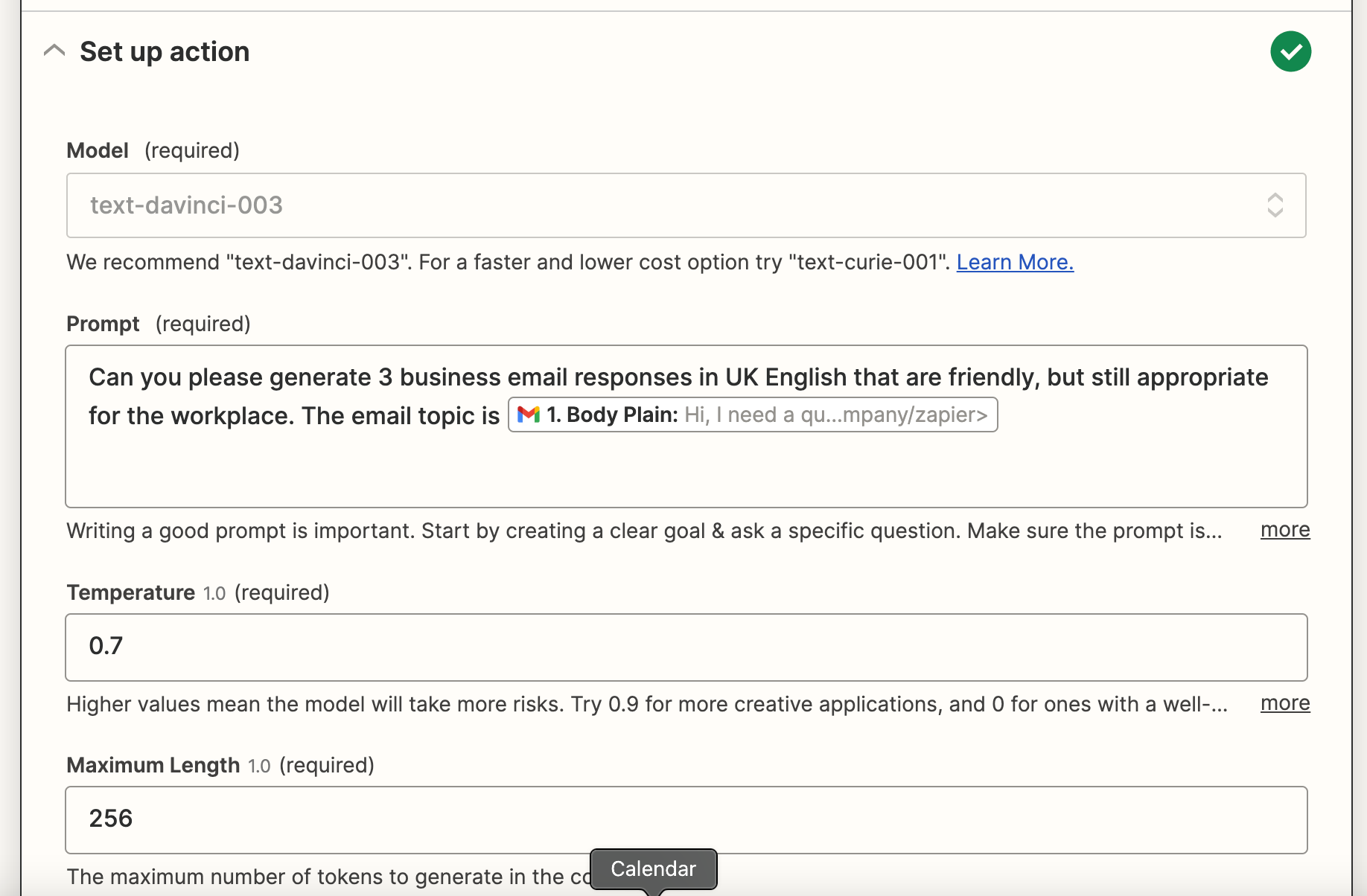
يمكنك أيضًا ضبط درجة حرارة الكتابة التي ترغب فيها (مستويات الإبداع) والحد الأقصى للطول. يمكنك أيضًا تخصيص طول الحرف أو الكلمة مباشرة داخل حقل "Prompt "داخل زاب الخاص بك.
بمجرد الانتهاء من تخصيص هذه الحقول، انقر على متابعة.
الآن حان وقت اختبار الإجراء الخاص بك. عند النقر على اختبار واستعراض أو اختبار والمتابعة، سيقوم Zapier بجلب ثلاثة نصوص الدعاية من OpenAI وفقًا لكيفية تخصيص الحقول في Zap الخاص بك.
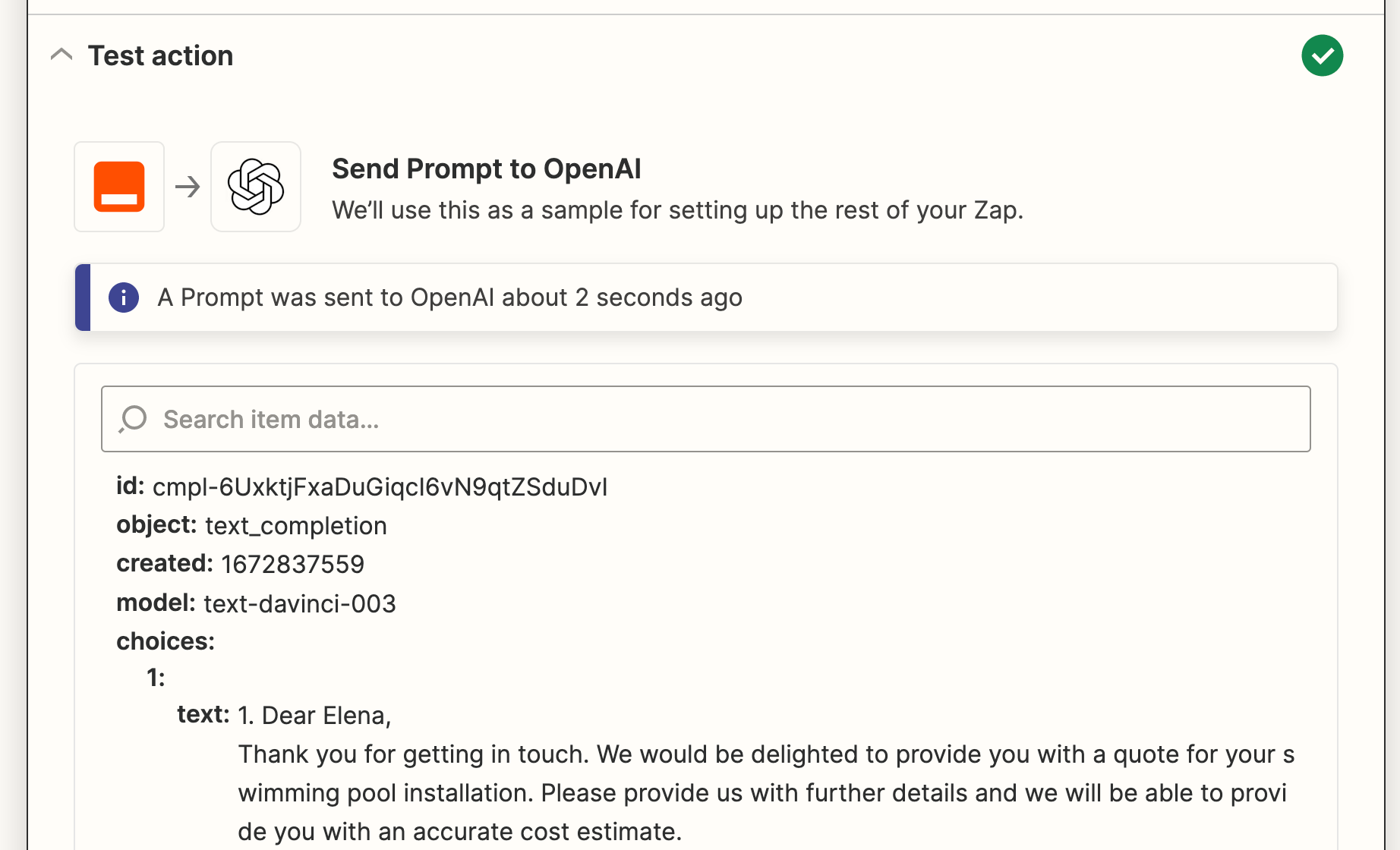
بمجرد أن تتأكد من أن المؤثر يعمل بشكل صحيح، انقر على استمرار.
قم بإعداد إجراء Gmail الخاص بك
الآن، حان وقت اتخاذ خطوة عمل إضافية. حدد Gmail كتطبيقك للعمل و إنشاء مسودة كحدث للعمل.
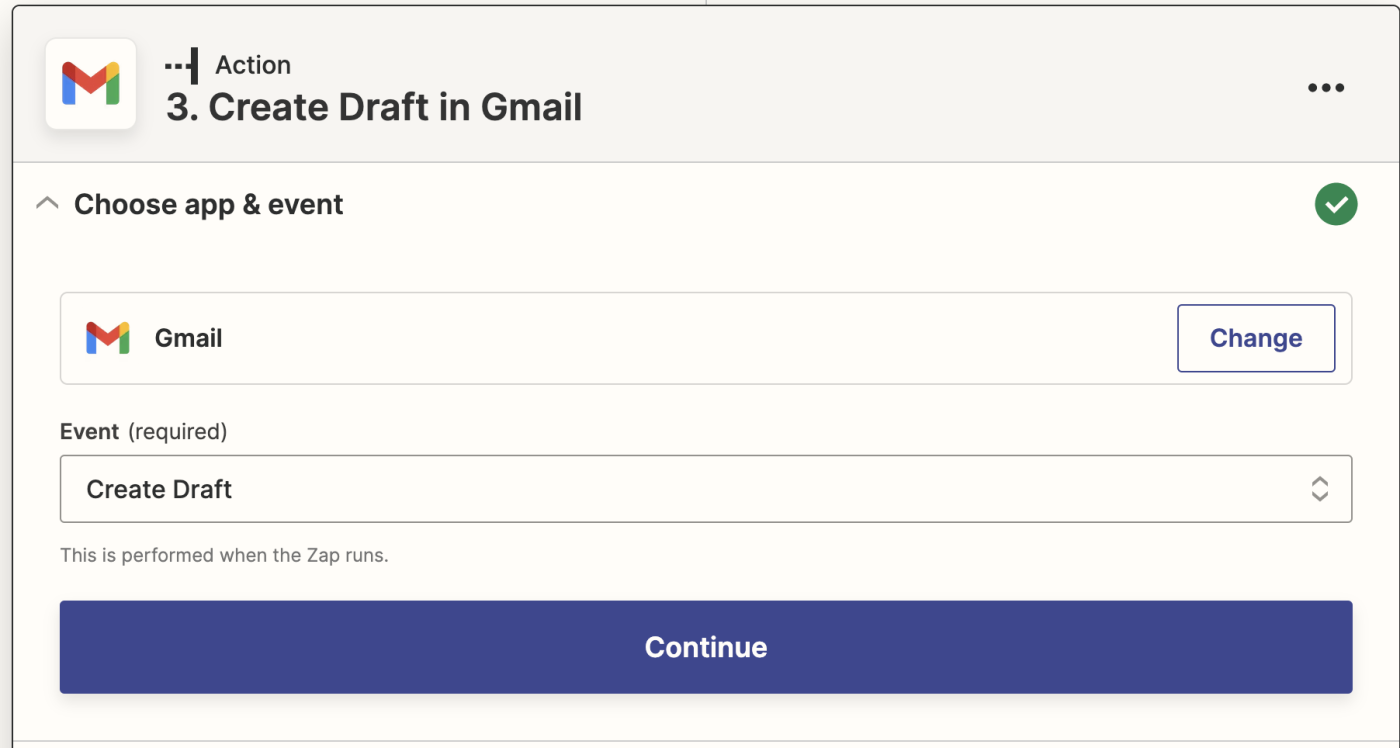
مرة أخرى، ستُطلب منك ربط حساب Gmail الخاص بك. قم بربط حساب Gmail الذي ترغب في إنشاء رسائل مسودة فيه. في هذه الحالة، سنستخدم نفس حساب Gmail الذي نستقبل عبره رسائل العملاء.
انقر استمرار.
الآن حان وقت تهيئة طريقة ظهور بريدك الإلكتروني المسودة. تأكد من استدعاء عنوان بريد العميل (المرسل الأصلي) عن طريق النقر في حقل إلى واختيار عنوان البريد الإلكتروني المرسل من البيانات المنسدلة. هذا لكي تتمكن من إرسال بريدك الإلكتروني المسودة مباشرة إلى العميل بمجرد اختيار محتوى البريد الإلكتروني.
يمكنك أيضًا اختيار الأشخاص الذين ترغب في أن يتم إرسال نسخة مرئية من هذه الرسائل الإلكترونية إليهم ( cc ) أو إرسالها نسخة خفية لهم ( bcc ) .
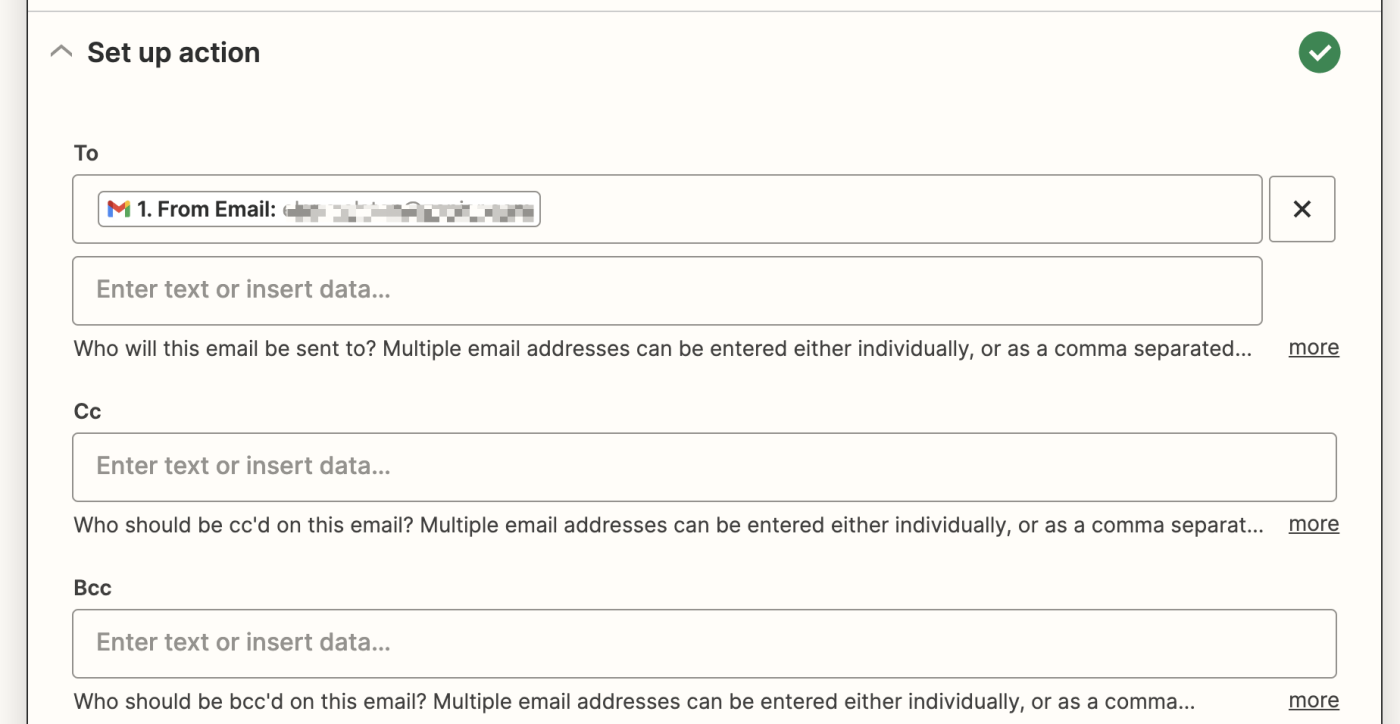
في سطر الموضوع، يمكنك سحب البيانات من البريد الإلكتروني الأصلي الذي أرسله العميل وتخصيص اسم المرسل في حقل "اسم المُرسِل".
بمجرد الانتهاء، يمكنك الآن استدعاء نتائج GPT-3 الخاصة بك بالنقر على حقل Body واختيار Choices Text من قائمة البيانات المنسدلة.
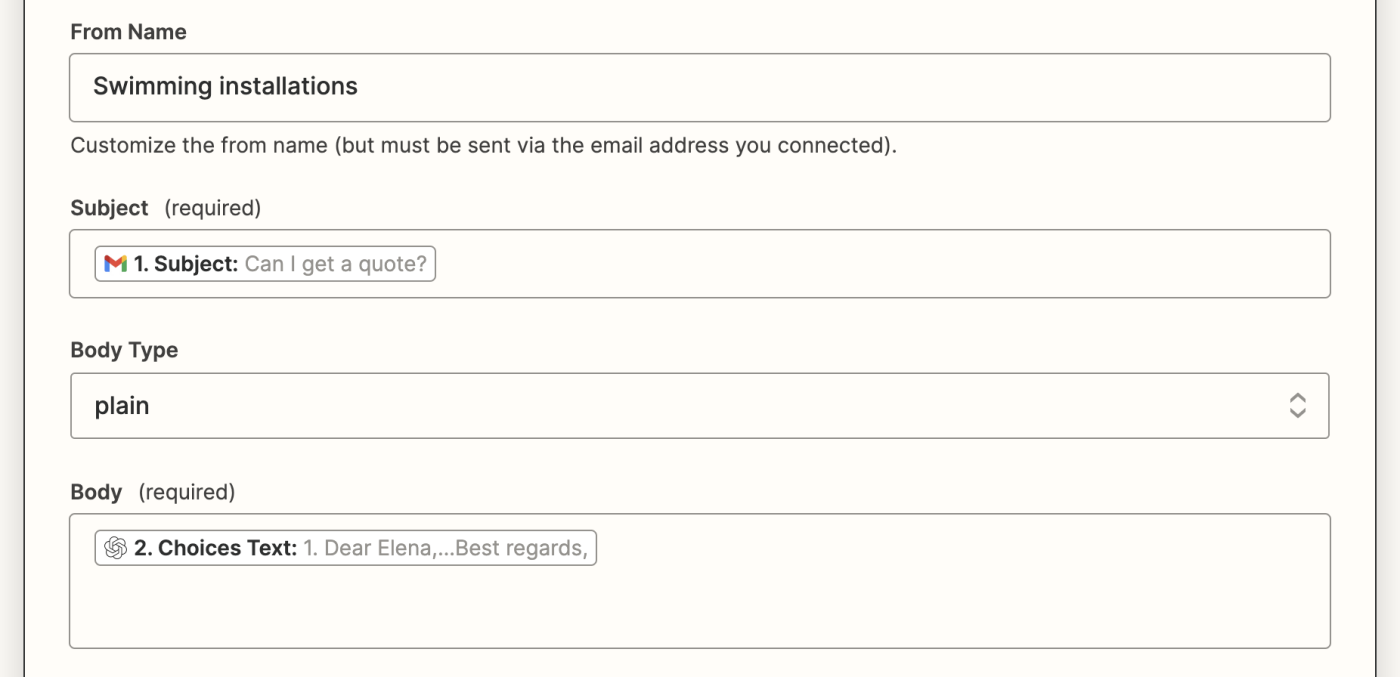
وبالإضافة إلى ذلك، يمكنك أيضًا تضمين توقيع افتراضي في البريد الإلكتروني، وإضافة هذه المسودات إلى علامة أو صندوق بريد، وتضمين المرفقات إذا لزم الأمر.
بمجرد الانتهاء من تخصيص هذه الحقول، انقر متابعة.
الآن حان وقت اختبار إجراءك. انقر على اختبار الإجراء. ستقوم Zapier بإنشاء بريد إلكتروني مسودة مع خيارات الأنواع المحتملة الثلاثة.
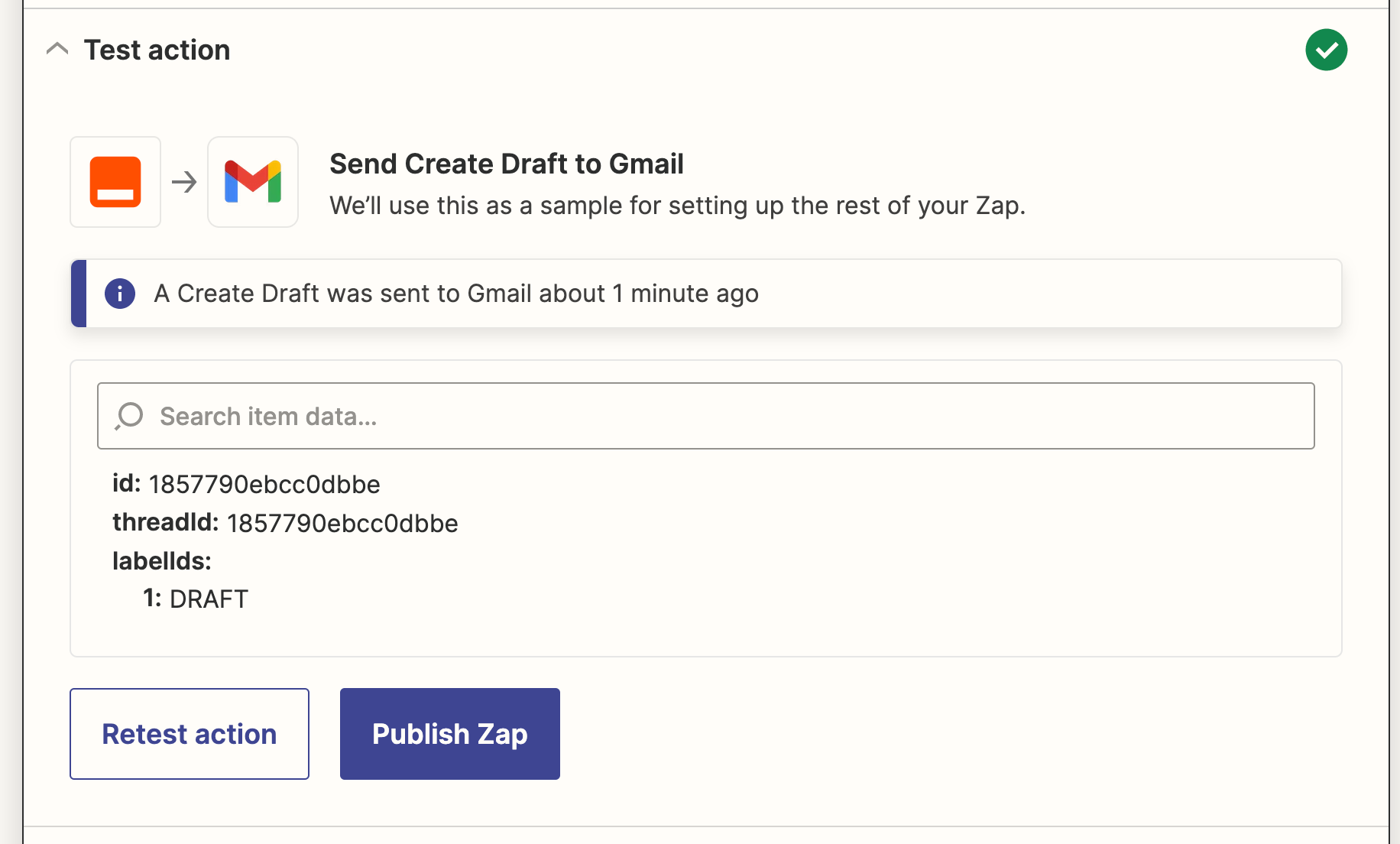
بمجرد أن تقوم بمراجعة البريد الإلكتروني المسودة الذي أنشأه زاب الخاص بك، سيكون زاب الخاص بك الآن جاهزًا للاستخدام. إذا بدت هناك مشكلة، عد واعدل الأمور حتى تصبح مثالية.
الآن سوف يقوم "الزاب" بإنشاء رسائل البريد الإلكتروني الخاصة بعملك وحفظها في مسوداتك في ثوانٍ معدودة. إليك كيف يبدو رسالتنا:
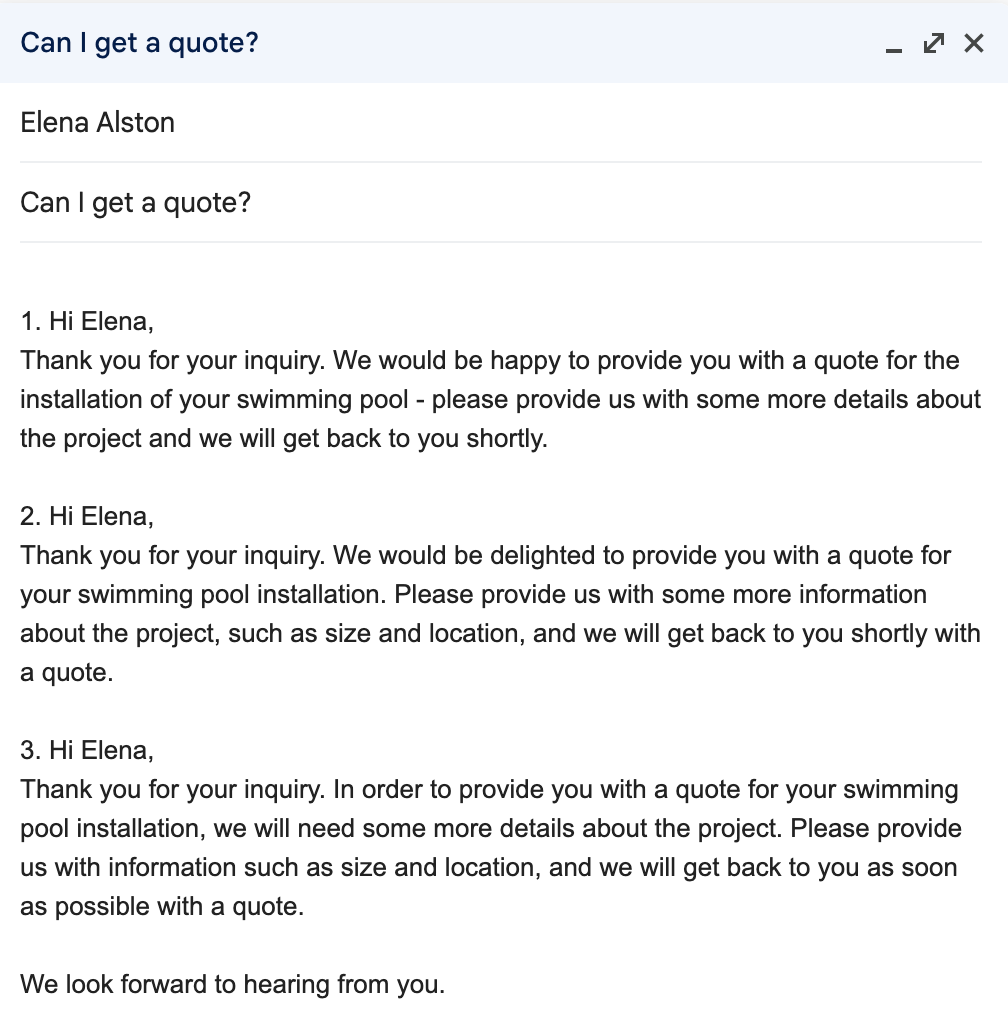
استخدام OpenAI لكتابة البريد الإلكتروني
الآن، في كل مرة يرسلك العميل أو العميل المحتمل بريدًا إلكترونيًا، سيقوم هذا التطبيق بإنشاء 3 خيارات لك وإضافتها إلى مجلد المسودات في Gmail الخاص بك. كل ما عليك فعله هو مراجعة الخيارات الخاصة بك واختيار المفضلة لديك، وتعديل أي تفاصيل، وإرسالها مباشرة إلى عميلك.
لن تحتاج إلى القلق بشأن الصياغة أو عدم التبديل بمهنية، حيث أن سؤال GPT-3 الخاص بك سيتجه لك لحل هذه المشكلة، مما يؤدي إلى توفير وقت الاستجابة.